
「ドットインストールのWordpress入門のところで、ブラウザでinstall.phpを指定すると『Error: PHP is not running』と表示されてしまい、Wordpressにログインできない。どうすればいいのかわからない…。」という方向け。
私が解決できたエラー対処方法をシェアします。
スポンサーリンク
本記事は下記の4本立てです。
本記事の内容
- 結論
- 『.htaccess』ファイルとは
- 『Error: PHP is not running』を解決できた2ステップ
- 『Error: PHP is not running』を解決できた2ステップ詳細
結論
『.htaccess』ファイルを作成して設置することで解決できました。
『.htaccess』ファイルとは
Webサーバーで使用されているApacheを制御する、ディレクトリ単位の設定ファイル。
つまり、Webサーバー設定ファイルなので『.htaccess』ファイルがないとWordpressがちゃんと機能しません。
ドットインストールのレッスン通りに進めていっても、この『.htaccess』ファイルがないため『Error: PHP is not running』とエラーが表示されてしまったというわけです。
スポンサーリンク
『Error: PHP is not running』を解決できた2ステップ
- WordPressフォルダの直下に『.htaccess』ファイルを作成
- 『.htaccess』ファイル内に「AddHandler x-httpd-php5640 .php」を記述して保存
私はこの2ステップで再度GoogleChromeで「http://192.168.33.10/wordpress/wp-admin/install.php」にアクセスするとWordpress設定画面が表示されてログインできました。
ではその手順を詳しくお伝えしますね。
『Error: PHP is not running』を解決できた2ステップ詳細
ステップ1:Wordpressフォルダの直下に『.htaccess』ファイルを作成
Cyberduckから、「/var/www/html/wordpress」フォルダへ移動し、『.htaccess』ファイルを新規作成します。
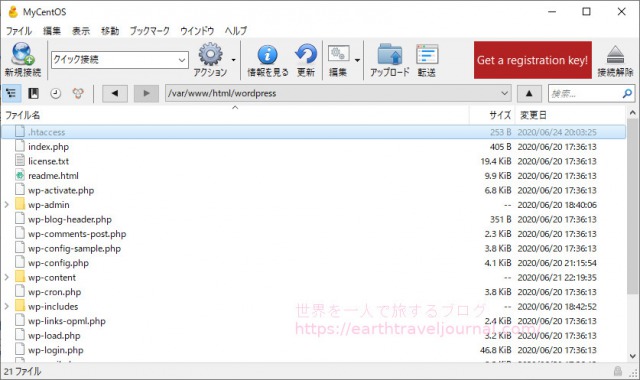
ステップ2:『.htaccess』ファイル内に「AddHandler x-httpd-php5640 .php」を記述して保存
作成した『.htaccess』ファイルを開いて、下記を記述して保存。
AddHandler x-httpd-php5640 .php
「5640」という数値はPHPのバージョンです。
PHPのバージョンは、vagrantにログインして「php -v」というコマンドを実行することで確認することができます。
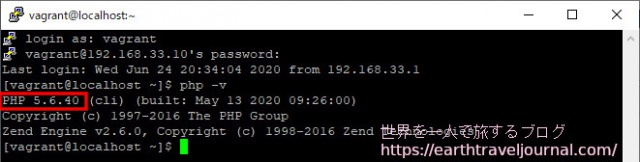
私の場合PHPのバージョンが「5.6.40」なので、「AddHandler x-httpd-php5640 .php」と記述しています。
例えばPHPのバージョンが「5.2.4」なら、「AddHandler x-httpd-php524 .php」と記述すればOK。
これで再度GoogleChromeから「http://192.168.33.10/wordpress/wp-admin/install.php」にアクセスして、Wordpress初期設定画面が表示されました。
ドットインストールのWordpress入門の最終更新が2013年で、かなり情報が古いですね。
なのでレッスン通りに進めていっても、必ずどこかでドン詰まる…。
まあ、エンジニアなら自分で調べて解決する力が必須なので、ちょうどいいかなと思います。
ではでは~ノシ
スポンサーリンク
